Wi-Fi is something we’ve all come to expect in 2017.
I remember in 2003 when I hooked up my first 802.11g router (from Microsoft oddly enough). The Wi-Fi industry has come a long way in the last decade and a half. We started with 11b and we are now at 802.11ac Wave 2 (here is a little history on Wi-Fi standards). Wi-Fi used to be quite a bit slower than ethernet, but we used it for the portability. With 802.11ac, Wi-Fi speeds are quickly matching ethernet speeds (especially when you consider the bottleneck being on whatever cloud service you are connecting to).
During the past few years, we’ve also had a transformation in the number of devices in our homes that use Wi-Fi. Homes used to have a desktop and maybe a laptop. Now, we have iPhones, iPads, Apple TVs, laptops, Apple Watches, and then countless “smart home” style devices (thermostats, door locks, etc.). On top of the massive increase in the number of Wi-Fi devices, we are also asking them to do way more. We expect to be able to stream Netflix in HD on 4-5 devices at a time on top of keeping up with basic web browsing. This has brought the home Wi-Fi market to a place where the $30 router you bought in 2012 just can’t cut it.
While there has certainly been options for higher-end routers for the past few years (See Wirecutter), a new crop of devices have come to the market lately: mesh networks. While mesh networking products certainly aren’t a new technology, they are just now making a splash in the home market. What we are really seeing are companies bringing the technology to the home in an affordable/attractive/simple to use package.
An Introduction to Mesh Networking
So what is mesh networking? Before I answer that, I want to explain a little of how Wi-Fi works, and how it is different than ethernet. In modern wired ethernet networks, each device has its own “door”. Switches (vs hubs) allow for multiple devices to be transmitting data at the same time. Let’s imagine a switch as doors to a home. If you have ten people and ten doors, everyone can get in and out with ease. Wi-Fi is like having ten people and one door. The more people trying to come and go at once, the more crowded it can get. This is why your Wi-Fi gets slow as more devices are on it, and as they try to do more (stream video, etc.).
Wi-Fi is also distance limited, so you get less throughput the further you get from the router. These mesh products are trying to solve two problems: provide additional coverage and additional capacity. By adding additional radios spread out around the house, more devices can talk at the same time at faster speeds. The best way to truly increase coverage is to install a couple of access points/routers around the house that are wired into ethernet. With that being said, the current mesh technology has improved greatly, and it’s really perfect for home use.
Another technology that has been common place up until now was repeaters. I won’t go into all the technical details, but they are a really bad technology. The throughput isn’t great and I don’t recommend it.
There are countless companies making similar home mesh products. They include Eero, Google Wi-Fi, Orbi, Luma, and AmpliFi HD. My house has had two Apple Airport Extreme routers powering it for the past few years, but with the recent news of Apple abandoning development of their router products, I decided to look elsewhere.

The Google Wi-Fi router — minimally designed and incredibly powerful.
After doing some research, I settled on the 3-pack of Google Wi-Fi. While each product has its pluses and minuses, I know enough about Wi-Fi to know that 5 Mbps difference here and there isn’t going to matter to me in day to day use. After learning about Google Wi-Fi a few months ago, and noticing that the price was extremely attractive, I decided to make it my next Wi-Fi network, sight unseen. At $300, a 3-pack is an incredible price (single routers are $129). Yes, $300 is a far cry from a $30 router from the bargain bin, but it’s still hundreds of dollars less than some of the competitors.

The Google Wi-Fi 3-pack comes in a long skinny box with each router placed in a plastic slot.
After what felt like weeks of waiting, my order from Best Buy finally arrived (Amazon was out of stock when I ordered). It came in a long box, and each router was placed inside in a slotted piece of plastic. I arrived home from work at 4:45, but had to leave an hour later to head to a Christmas program. I decided that while it’s probably crazy to try to overhaul my Wi-Fi in an hour, I would try it as a “test”.
Install
The first step was downloading the Google Wi-Fi iOS app. In a sign we are living in a mobile first world, it can only be managed from iOS or Android.
I then had to unhook my two Apple routers. My house is a bit unique in that I have CAT6 in every room. I had this done when we built the house. While I did test the “mesh” capabilities of Google Wi-Fi, I don’t plan on using it long term. Like I said earlier, the ideal way to expand your Wi-Fi network is with a system like Google Wi-Fi, but having each access point/router hardwired into the network.

There’s little more than meets the eye with these Google routers. On top is a small Google logo. And that’s about it.

The size of the Google routers is also handy, as they don’t take up too much space on your entertainment unit or office desk.
I then had to get to work reorganizing my cable setup in my networking closet. Yes, it’s a cabling nightmare, but it’s our coat closet. While the Airport Extreme had three LAN ports, the Google Wi-Fi routers only have one LAN port. This means I needed to add a second switch to my network in order to get everything wired in. Once I got the hardwired LAN reorganized, I plugged in the ISP line (I have a fiber connection, so I have CAT6 running from the ONT directly inside my home). I then plugged the first switch into the LAN port on the router.
My next step was to open the app and get started. The app takes you through the process of setting up your first router and the entire network. This includes setting the SSID (network name), password, and labeling the AP. There is a QR code on the bottom of the router than you scan in order proceed with the setup. This took maybe three to four minutes to complete.
The app then asked if I had additional routers. I did, so I said yes. It directed me to plug it in somewhere else in the house. Long term, I will use ethernet as the “backhaul”, but Google Wi-Fi’s selling point is that you don’t need ethernet everywhere. In fact, you can’t even configure the secondary access points with ethernet installed. It wants to discover them wirelessly. As the app runs through the setup assistant, it optimizes everything related to your Wi-Fi (channel usage, software updates, etc.).
After everything was up and running, there was really nothing left to do. My Wi-Fi simply worked. This is the design of a modern Wi-Fi network. You shouldn’t have to spend time tinkering (unless you want to). If you use the same SSID and WPA2 password as your previous network, all your devices will automatically reconnect as well.
Google Wi-Fi App
Google Wi-Fi can only be setup and managed from their iOS or Android app. In fact, if you browse to the default gateway from Safari, you get a message telling you to download an app. While I am fine managing it from an app, it would be nice to have the option to do it from a Mac or PC as well.
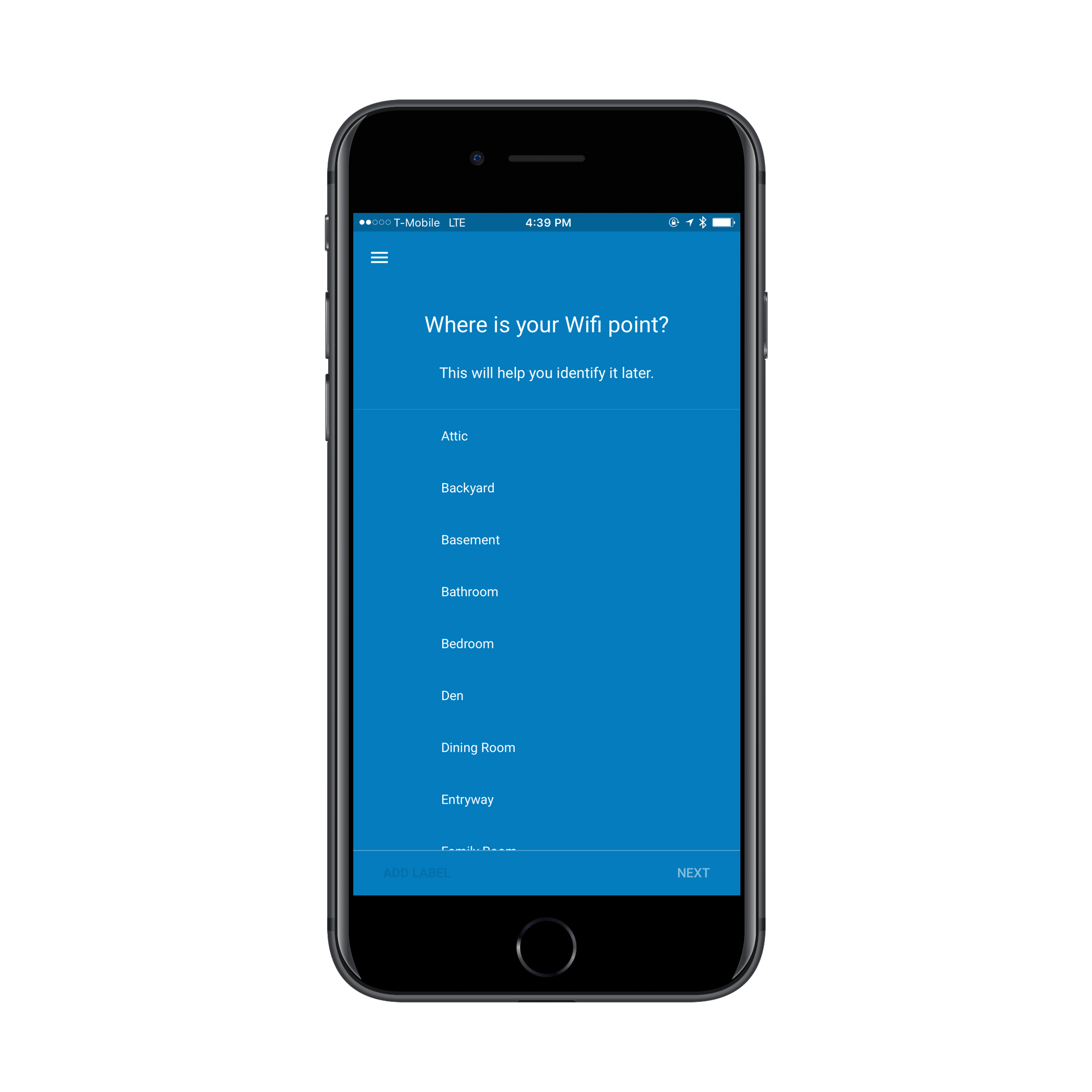
Setting up the Google Wi-Fi network is done entirely inside the Android or iOS app.
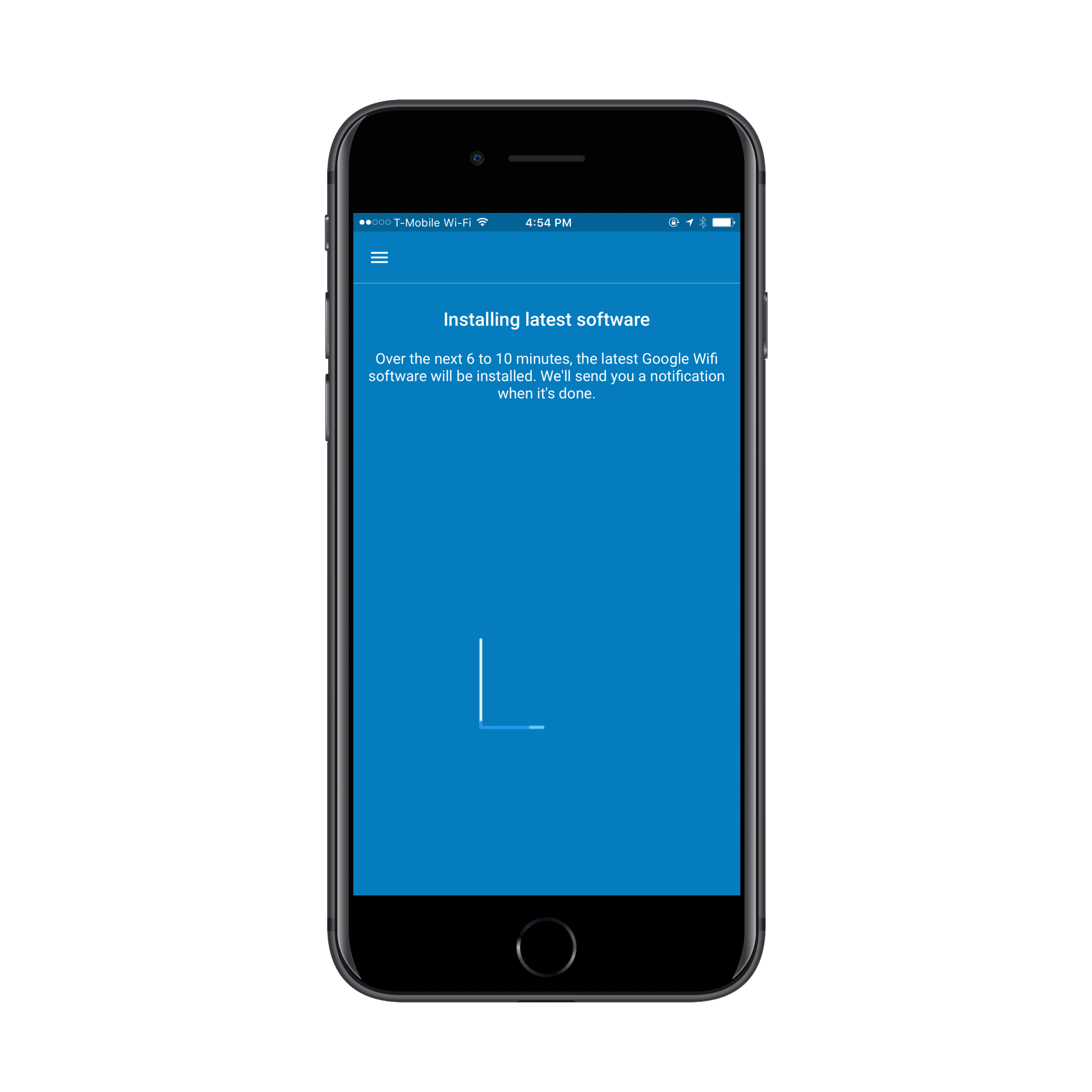
The setup is painless, lasting about 3 to 4 minutes to complete at most.
The app is pretty easy to use, though. The main screen gives you a simple overview: internet status, Wi-Fi points connected, and number of devices online.
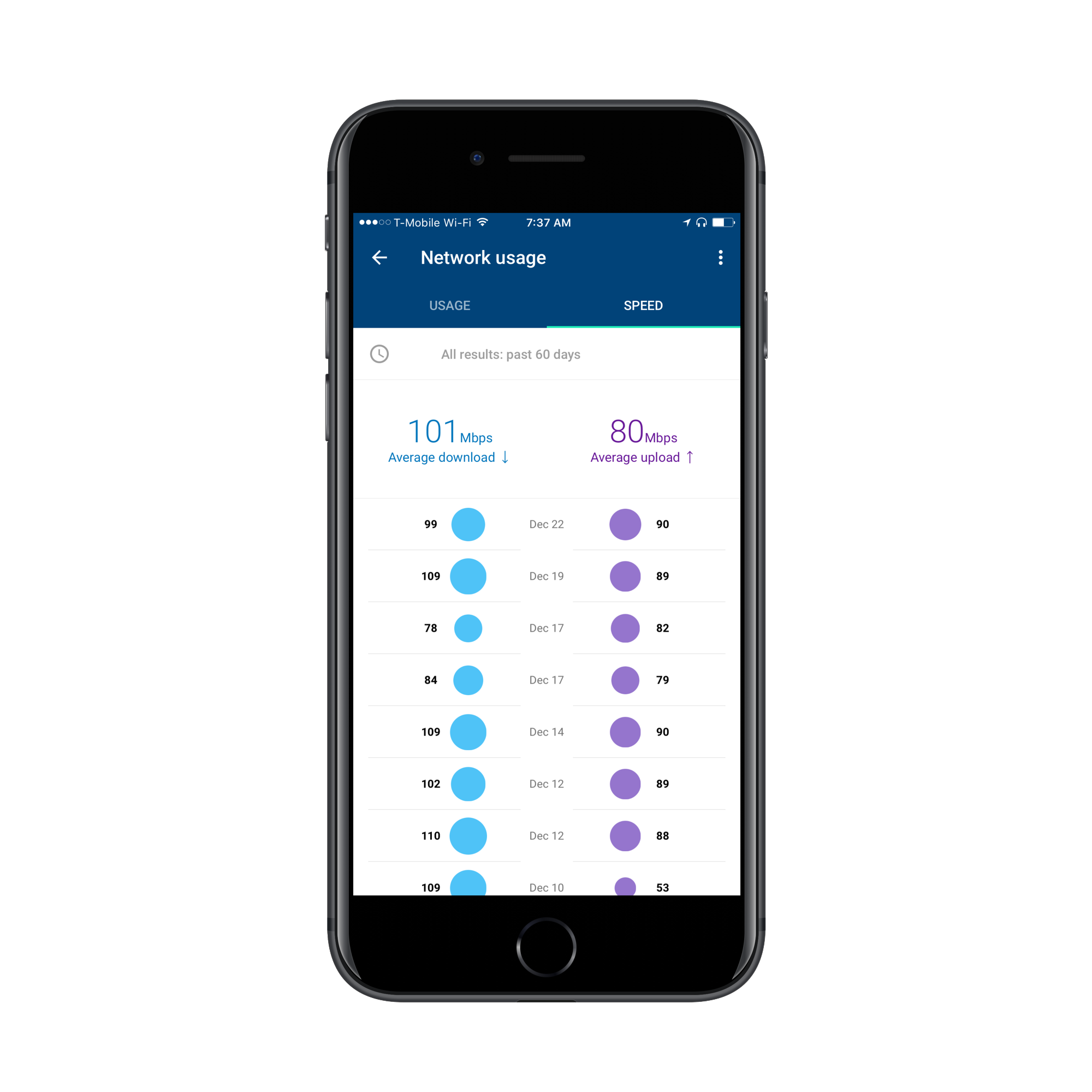
Once everything is up and running, the app gives you lots of network data and other settings to customize to your liking.
Tapping on internet status shows you speed test results. There is also a usage tab that can show your network activity over various times. I didn’t find this tab to be accurate, though. My one day total showed more than the previous week. I am also unsure if it’s counting LAN traffic or just traffic to the internet.
Wi-Fi points allows you to see your mesh status, connection strength, and allows you to run a network check.
Connected devices shows you all the devices on your Wi-Fi. You can drill down into your iPad, iPhone, or laptop and see how much data it has used in the past day, week, or 30 days. You can also assign priority to the device for an hour as well (if you were watching a HD movie, etc.). One thing I like about this area is you can rename devices to something more memorable.
Elsewhere in the app are the settings. This allows you to run a network check, set device priority, show password, create a guest network (and share the password via SMS), pause a device on your network, and configure network settings (DNS, SSID, DHCP settings, port forwarding, etc.).
Wrap Up
Overall, Google Wi-Fi is exactly what I expected. The physical units are small with no blinking lights (the lights on them can be turned off or dimmed). The Wi-Fi technology is robust. The app works as expected. Is it faster than Eero or other similar products? Google says yes, but it will probably vary from home to home. Wi-Fi is a standards based technology. All of the vendors operate within that standard. Yes, hardware is different, but so much of your experience will depend on your setup (where the access points are placed, what is in your walls, how many walls does the RF signal have to pass through, what bandwidth needs do you have, etc.).

Google Wi-Fi met all my needs and will likely meet the needs of most consumers. At the current price point, it’s hard to recommend anything else.
What I can say for certain is that Google Wi-Fi met all of my needs, and I imagine it will for you as well. The pack of three can even be expanded if you need more coverage to cover a larger home. At the price point, I find it hard to recommend another product over Google Wi-Fi. Even if something else performed slightly better on speed tests, you likely wouldn’t be able to tell in real world usage.